Actividades
BiQui, asistente domótico
...
BiQui, asistente domótico
Actividad para profundizar
Para profundizar
BiQui, asistente domótico
Controlar la tecnología con nuestra voz es el futuro, así que vamos a utilizar Bitbloq Robotics y Bitbloq Apps para crear nuestra propia casa domotizada.
¿Qué vamos a hacer?
Diseñar y programar una aplicación móvil que se conecte a la placa Zum Core 2.0 y permita controlar diferentes actuadores (como servos, LED y el zumbador) utilizando botones, deslizadores y control por voz.
¿Qué aprenderemos?
Cómo se usan los componentes: Contenedor, Texto, Botón, Deslizador y Reconocimiento de voz de Bitbloq Apps.
Una forma diferente de programar los LED.
Cómo conectar una aplicación creada con Bitbloq Apps a una placa Zum Core 2.0 programada con Bitbloq Robotics y enviar datos de una a la otra.
¿Qué necesitamos?
Ordenador con acceso a Internet
Dispositivo Android o iOS
Con la aplicación Bitbloq Pocket instalada
Material de papelería
Zum Kit Advanced
Kit de robótica de 12 a 16 años
Mostrar detalles
Punzón y alfombrilla
Descargable
Con la maqueta de la casa
Mostrar detalles
Archivos
Con un fondo para la aplicación móvil
¿Qué vamos a hacer?
Diseñar y programar una aplicación móvil que se conecte a la placa Zum Core 2.0 y permita controlar diferentes actuadores (como servos, LED y el zumbador) utilizando botones, deslizadores y control por voz.
¿Qué aprenderemos?
Cómo se usan los componentes: Contenedor, Texto, Botón, Deslizador y Reconocimiento de voz de Bitbloq Apps.
Una forma diferente de programar los LED.
Cómo conectar una aplicación creada con Bitbloq Apps a una placa Zum Core 2.0 programada con Bitbloq Robotics y enviar datos de una a la otra.
¿Qué necesitamos?
Ordenador con acceso a Internet
Dispositivo Android o iOS
Con la aplicación Bitbloq Pocket instalada
Material de papelería
Zum Kit Advanced
Kit de robótica de 12 a 16 años
Mostrar detalles
Punzón y alfombrilla
Descargable
Con la maqueta de la casa
Mostrar detalles
Archivos
Con un fondo para la aplicación móvil
Instrucciones
Introducción
Explicamos al alumnado que el diseño y programación de BiQui, el asistente domótico va a constar de tres partes diferenciadas:
La primera de ellas es la construcción de la maqueta de una habitación en la cual BiQui controlará ciertos elementos domóticos.
La segunda es la BiQui App, una aplicación diseñada con Bitbloq Apps que permitirá al usuario controlar el sistema domótico mediante botones y voz.
La tercera es la BiQui Zum, un programa cargado en una placa Zum Core 2.0, programado con Bitbloq Robotics, que escuchará las órdenes enviadas por la BiQui App y accionará los diferentes componentes del sistema domótico.
Construcción de la maqueta
Comenzamos explicando a nuestro alumnado que vamos a preparar la maqueta de la habitación donde vamos a colocar los componentes del sistema domótico que van a crear. Para ello, entregamos el descartable a cada grupo y repartimos el material de papelería.
A continuación pedimos que recorten el descargable por todas las líneas continuas con las tijeras (y con el punzón y alfombrilla para las interiores). Les decimos que, cuando recorten la ventana, la guarden, porque la van a usar a continuación.
Tras esto, pedimos que doblen por las líneas discontinuas y peguen la solapa (por debajo).

Después, repartimos una placa Zum Core 2.0, dos LED, un zumbador y un mini servo a cada grupo. Explicamos que vamos a pegar con cinta adhesiva los componentes a la maqueta por la parte de atrás. Los dos LED van en los agujeros pequeños y el zumbador en el grande. A la hora de pegar los componentes, tenemos que intentar que todos los cables vayan en la misma dirección, idealmente hacia el vértice inferior de la maqueta.
El mini servo tiene que estar colocado al lado de la ventana, con la pegatina hacia el exterior, el cabezal blanco mirando a la ventana y el cable apuntando hacia el lado formado por las dos paredes.

Pedimos que cojan el cabezal más pequeño del mini servo y la ventana.
Les decimos que, con ayuda de cinta adhesiva, fijen la ventana al cabezal de forma que, con la parte dibujada mirandoles, el cabezal se sitúe en la parte superior izquierda y el hueco para engancharse al mini servo esté apuntando hacia el lado contrario de la ventana.
Dejamos a un lado la ventana, ya que la engancharemos al mini servo cuando BiQui esté programado.

¡Qué habitación más bonita nos ha quedado! Solo falta conectar los componentes a la placa para empezar a programar.
Conectar los LED cada uno en un pin digital de la Zum Core 2.0, por ejemplo, en el 10 y 11.
Conectar el mini servo a otro pin digital, por ejemplo en el 7.
Conectar el zumbador a otro pin digital, por ejemplo en el 5.
Diseño de la BiQui App
Comenzamos facilitando a nuestro alumnado los archivos para Bitbloq Apps que se adjuntan en el apartado Descargables de la actividad y les pedimos que accedan a la web de Bitbloq y seleccionen la herramienta Bitbloq Apps. Pedimos que nombren al proyecto como quieran y, a continuación, vamos explicando los siguientes pasos:
En la pestaña Diseño, pulsar sobre + Añadir recurso y seleccionar el fondo facilitado previamente.
En el panel de propiedades de Pantalla, seleccionar en Imagen de fondo la imagen descargada.
En la pestaña Diseño, seleccionar y arrastrar un componente Botón a la parte superior de la pantalla, junto al icono con la cara. Configurarlo para hacerlo casi tan ancho como la pantalla e incluir el texto Iniciar comando de voz.

Es recomendable renombrar los componentes de nuestras aplicaciones para facilitar su identificación. También se puede jugar con las propiedades gráficas (como cambiar de color y tamaño) para dejar la app más vistosa.
Colocar un texto que ponga Brillo de luces LED junto al dibujo de la bombilla.
Colocar un componente Deslizador debajo del texto. Ajustar sus propiedades Valor máximo a 255 y Posición indicador a 25.

Seleccionar y arrastrar un componente Contenedor horizontal encima de los dibujos de las ventanas y el equipo de música. Cambiar en las propiedades nº de elementos a 3.
Introducir dentro del contenedor tres componentes Botón. Los textos de cada uno tienen que ser:
Abrir ventana
Cerrar ventana
Reproducir música.

Seleccionar y arrastrar un componente Contenedor horizontal encima de los dibujos de los enchufes.
Introducir dentro del contenedor dos componentes Botón. Los textos de cada uno tienen que ser:
Conectar BiQui Zum
Desconectar BiQui Zum
Añadir los siguientes componentes invisibles:
Reconocimiento de voz de la categoría Multimedia.
Placa Zum Core 2.0 de la categoría Conectividad.

Programación de la BiQui App
Una vez realizado el diseño, explicamos cómo programar su funcionamiento:
En la pestaña Bloques, programar que, cuando se haga clic sobre el botón Conectar BiQui Zum, conecte la placa Zum Core 2.0.
De la misma manera, que cuando se pulse el botón Desconectar BiQui Zum, desconecte la placa.

Programar que, cuando se pulse el botón de Abrir ventana, envíe un mensaje a la placa con la palabra abrir.
De la misma forma, al pulsar el botón Cerrar ventana, envíe la palabra cerrar.
También hay que programar que, al pulsar el botón Reproducir música envíe la palabra música.

Programar que, cuando el deslizador del brillo de los LED cambie de posición, se envíe a la placa el valor de la nueva posición del deslizador.

Programar que, al hacer clic en el botón Iniciar comando de voz, se inicie el reconocimiento de voz.

Ahora vamos a programar la parte más interesante: vamos a hacer que BiQui busque ciertas palabras clave en el texto que ha reconocido mediante el componente de Reconocimiento de voz y, en función de qué palabra reconozca, enviará un mensaje diferente a la BiQui Zum. Para ello:
Programar que, cuando el reconocimiento de voz obtenga un texto, si ese texto contiene el segmento abrir, envíe la palabra abrir a la placa.
De lo contrario, si contiene el segmento cerrar, envíe esa palabra a la placa.

Continuar añadiendo las palabras que queramos reconocer para activar las funcionalidades de la BiQui Zum: LED, un mini servo y un zumbador. En el caso del brillo de las luces LED, asegurarse de actualizar también el deslizador de la interfaz de la aplicación antes de enviar el mensaje con la posición de este.

El componente de reconocimiento de voz de Bitbloq Apps crea un texto utilizando las tildes correctas de las palabras que reconoce. Por eso, al buscar en el segmento, es necesario escribir bien (con tildes) la palabra a buscar.
Sin embargo, a la hora de envíar mensajes a la placa, es mejor hacerlo de la forma más sencilla posible, sin ningún tipo de caracter especial (ni tildes, eñes, exclamaciones o interrogantes).
Podemos hacer que la BiQui App reconozca más palabras copiando y pegando estos bloques pero cambiando el segmento que busca dentro del texto.
Una vez completada esta parte es hora de dejar apartada la BiQui App y ponerse manos a la obra con la BiQui Zum.
Programación de la BiQui Zum
Pedimos al alumnado que, sin cerrar la Bitbloq Apps, acceda a la web de Bitbloq y seleccionen la herramienta Bitbloq Robotics. Pedimos que nombren al proyecto como quieran y, a continuación, vamos explicando los siguientes pasos:
En la pestaña Hardware, seleccionar la placa controladora Zum Core 2.0., arrastrar los mismos componentes del Zum Kit Advanced que se han utilizado en el montaje y conectarlos a los mismos pines.
En la pestaña Bloques, abrir la sección Variables globales y funciones y crear una variable llamada mensaje, inicializandola con un texto vacío.

También vamos a crear una función llamada Melodia y arrastrar dentro los bloques del zumbador necesarios para crear una melodía.

En la sección Bucle principal (Loop), vamos a crear un código que bloquee al programa mientras escucha a la BiQui App. Para ello, vamos a seleccionar y arrastrar un bucle Mientras que se ejecute si la variable mensaje sigue vacía. Dentro del bucle, vamos a guardar en la variable el mensaje recibido por el bluetooth.
De esta forma, cuando la placa reciba un mensaje, saldrá del bucle.

A continuación, mediante un condicional, analizamos el contenido de la variable y reaccionamos a los diferentes mensajes que la BiQui App envía a la placa. Si han colocado el mini servo correctamente, un valor correcto de abierto sería 170 grados y de cerrado 90 grados.

Para controlar las luces LED, como el mensaje recibido es directamente un valor numérico y no una palabra en concreto, vamos a usar el bloque de lo contrario, ejecutar. Dentro, vamos a utilizar un bloque avanzado llamado Escribir en el pin digital el valor analógico. Este nos permite controlar la intensidad del brillo del LED como si fuera analógico en vez de digital (encendido/apagado). Además, como el mensaje que recibimos por bluetooth es de tipo texto, tenemos que pasarlo primero a un valor numérico que entienda el bloque. Para ello, usamos el bloque avanzado de Matemáticas llamado convertir texto a entero.

El bloque avanzado Escribir en el pin digital el valor analógico no transforma un pin digital en uno analógico. Lo que hace realmente es enviar valores digitales 0 y 1 cambiando entre ellos muy rápido, de forma que si queremos ver el LED a media potencia, cambiará entre 0 y 1 muy rápido de forma equitativa, haciendo que el LED esté tanto encendido como apagado casi a la vez. Por otro lado, si queremos que el LED tenga muy poco brillo, cambiará entre 0 y 1 pero dejando más tiempo el 0 que el 1.
El primer hueco del bloque es para elegir el número de pin de la placa o el componente en el que queremos escribir el valor analógico. El segundo hueco corresponde a un valor numérico entre 0 y 255, siendo 0 siempre el valor 0 digital y 255 el valor 1 digital. Cualquier valor intermedio hará alternar el valor 0 y 1 de forma proporcional.
Para finalizar con el código, es importante borrar la variable mensaje una vez utilizada. De esta forma, el programa volverá a entrar en el bucle Mientras y se quedará esperando una nueva orden.

Puesta en marcha
Finalmente, les pedimos que conecten la placa al ordenador utilizando el cable USB y carguen la programación.
Después, con la placa encendida (gracias al cable USB o a un portapilas), pedimos que vuelvan a la pestaña de Bitbloq Apps y prueben la app utilizando el modo En tu dispositivo móvil. Para ello, deben tener instalada en su dispositivo la aplicación Bitbloq Pocket, disponible para Android o iOS, y seguir los pasos que se indican.
Con la app en el dispositivo, el primer paso es conectar la placa Zum Core 2.0 al dispositivo usando el botón Conectar BiQui Zum. Una vez conectado, probamos el funcionamiento del sistema domótico dando órdenes por voz y mediante los botones.
Para colocar la ventana, es recomendable primero pulsar el botón Bajar ventana y después colocar el cabezal del servo de forma que la ventana esté cerrada. Les pedimos que realicen estos pasos.
Si fuera necesario, les ayudamos a corregir la programación para que funcione correctamente.

A continuación te proponemos algunas ideas de mejoras para el sistema si quieres seguir practicando:
Añadir un sensor de luz que encienda las luces automáticamente cuando haya poca luz.
Programar diferentes melodías y elegir cual se activa mediante comandos de voz.
Diseñar diferentes muebles (mesas, sillas, sofas…) en 3D, imprimirlos a escala y colocarlos en la maqueta.
Accede a los proyectos:
Haz clic en las imágenes para abrir las páginas de los proyectos en Bitbloq Apps y Bitbloq Robotics.
Cargando...
Cargando...
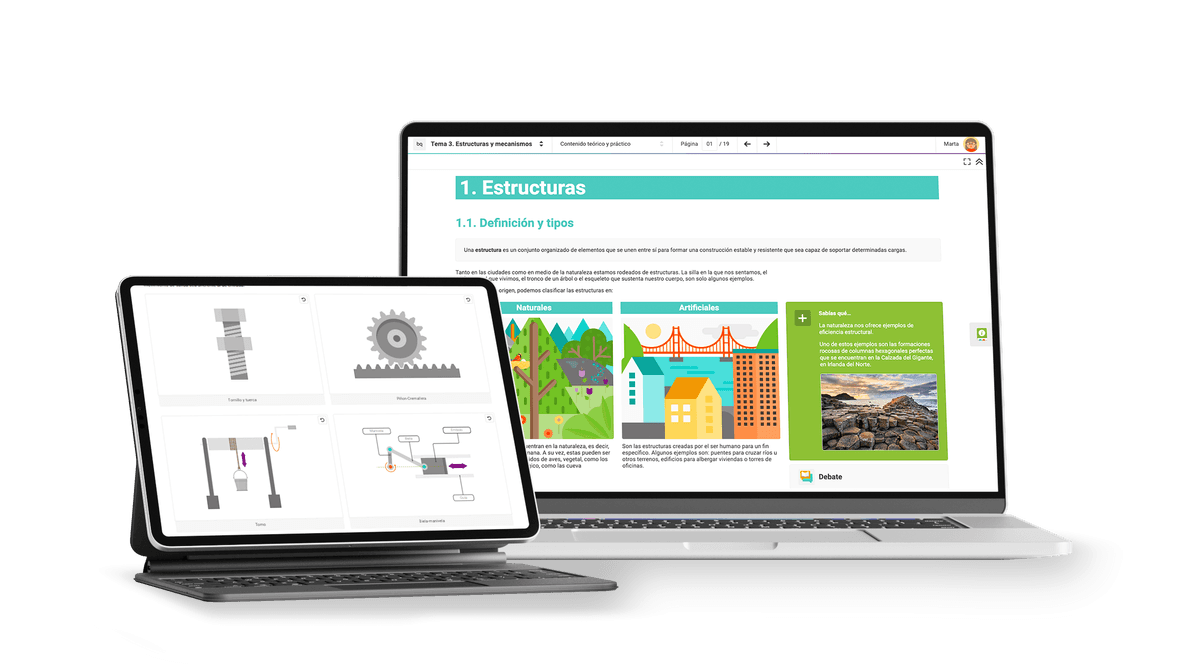
¡Descubre la nueva plataforma de libros inteligentes, digitales e interactivos e imparte las asignaturas de una forma diferente!
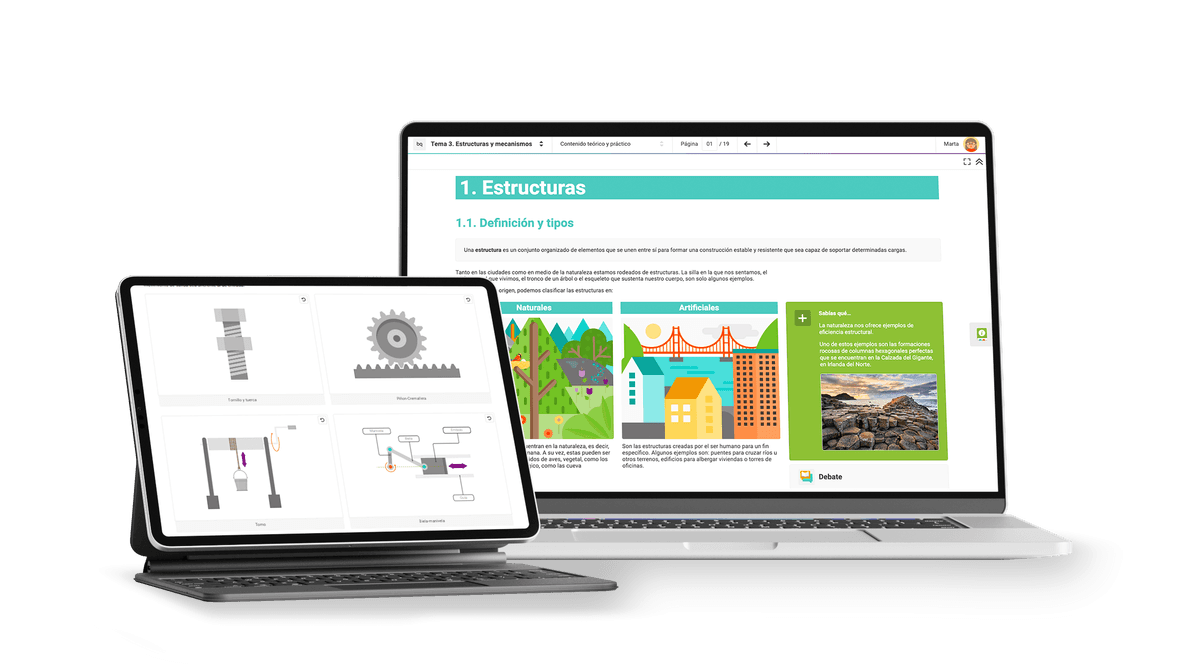
Libros interactivos y editables.
Contenido inteligente impulsado por la IA.
Sistema de gestión del aula.
Idioma
Bitbloq es un proyecto de:
