Actividades
Farolillo
...
Farolillo
Robotics Adv
Actividad para iniciarse
Para iniciarse
Farolillo
En esta actividad vamos a crear un farolillo con los componentes del Zum Kit Advanced. Después, ¡lo programaremos por código con Bitbloq Robotics Adv!
¿Qué vamos a hacer?
Crear y programar un farolillo con un LED de color que se enciende mientras que mantenemos pulsado un botón.
¿Qué aprenderemos?
Cómo se programan en código Arduino los componentes: botón y LED.
La estructura básica de un programa de código Arduino.
Buenas prácticas al nombrar componentes.
¿Qué necesitamos?
Ordenador con acceso a Internet
Material de papelería
Pilas AAA
Descargable
Con la caja del farolillo
Mostrar detalles
Zum Kit Advanced
Kit de robótica para niños de 12 a 16 años
Mostrar detalles
¿Qué vamos a hacer?
Crear y programar un farolillo con un LED de color que se enciende mientras que mantenemos pulsado un botón.
¿Qué aprenderemos?
Cómo se programan en código Arduino los componentes: botón y LED.
La estructura básica de un programa de código Arduino.
Buenas prácticas al nombrar componentes.
¿Qué necesitamos?
Ordenador con acceso a Internet
Material de papelería
Pilas AAA
Descargable
Con la caja del farolillo
Mostrar detalles
Zum Kit Advanced
Kit de robótica para niños de 12 a 16 años
Mostrar detalles
Instrucciones
Construcción
Comenzamos explicando al alumnado los siguientes pasos para construir el farolillo:
Decorar y recortar el descargable.
Doblar por las líneas y pegar las solapas para formar dos cajas.

Pegar una caja a la otra.
Pegar el rectángulo de papel a la caja más pequeña por sus laterales a modo de asa.

Conectar el botón en un pin digital de la Zum Core 2.0, por ejemplo en el 2.
Conectar el LED en un pin digital de la placa, por ejemplo en el 8.

Introducir la placa en la caja grande orientada de tal forma que el conector del portapilas quede accesible desde la apertura de la caja.
Introducir el portapilas en la caja pequeña.
Colocar el LED en la parte frontal de la caja y pegarlo con cinta adhesiva.
Colocar el botón en el asa y pegarlo con cinta adhesiva.

Programación
Una vez realizado el montaje, explicamos cómo programar su funcionamiento. Pedimos a nuestro alumnado que acceda a la web de Bitbloq y seleccione la herramienta Bitbloq Robotics Adv. A continuación, vamos explicando los siguientes pasos:
Además de la placa controladora Zum Core 2.0., Bitbloq Robotics permite programar otra serie de placas basadas en Arduino, como por ejemplo: Zum Junior, Zum Core, Arduino UNO y Frearduino UNO.
En el editor de texto de la pestaña Código:
Crear y dar un nombre significativo a una constante en la que guardar el número de pin en el que se ha conectado el botón.
Crear y dar un nombre significativo a una constante en la que guardar el número de pin en el que se ha conectado el LED.
const int boton = 2;
const int LED = 8;
void setup() {
}
void loop() {
}En la función setup, declarar como entrada (INPUT) el pin en el que se ha conectado el botón, y como salida (OUTPUT) el pin en el que se ha conectado el LED.
const int boton = 2;
const int LED = 8;
void setup() {
pinMode(boton, INPUT);
pinMode(LED, OUTPUT);
}
void loop() {
}Explicamos que para encender el LED cuando el botón está presionado y apagarlo cuando no lo está. Para ello, hay que:
Crear la estructura condicional if y en los paréntesis de la condición escribir la función digitalRead para el botón.
Escribir la función digitalWrite para encender el LED dentro de las primeras llaves y la función para apagar el LED dentro de las llaves de la condición else.
La función digitalRead permite ejecutar el código de las primeras llaves cuando el pulsador está presionado.
const int boton = 2;
const int LED = 8;
void setup() {
pinMode(boton, INPUT);
pinMode(LED, OUTPUT);
}
void loop() {
if (digitalRead(boton)){
digitalWrite(LED, HIGH);
} else {
digitalWrite(LED, LOW);
}
}El programa ya está completo por lo que indicamos al alumnado cómo comprobarlo y cargarlo en la placa.
Seleccionar la placa Zum Core 2 en la lista de la zona superior derecha.
Pulsar el botón Compilar para verificar el programa.
Si la compilación es correcta, conectar la placa mediante el cable USB al ordenador y pulsar el botón Cargar.

Les pedimos que conecten el portapilas (con las pilas incluídas) y prueben el funcionamiento de su farolillo. Si fuera necesario les ayudamos a corregir el programa.
A continuación te proponemos algunas ideas para seguir practicando:
Añadir comentarios al código para mejorar la comprensión.
Añadir un segundo LED.
Accede al proyecto:
Haz clic en la imagen para abrir la página del proyecto en Bitbloq Robotics Adv.
Cargando...
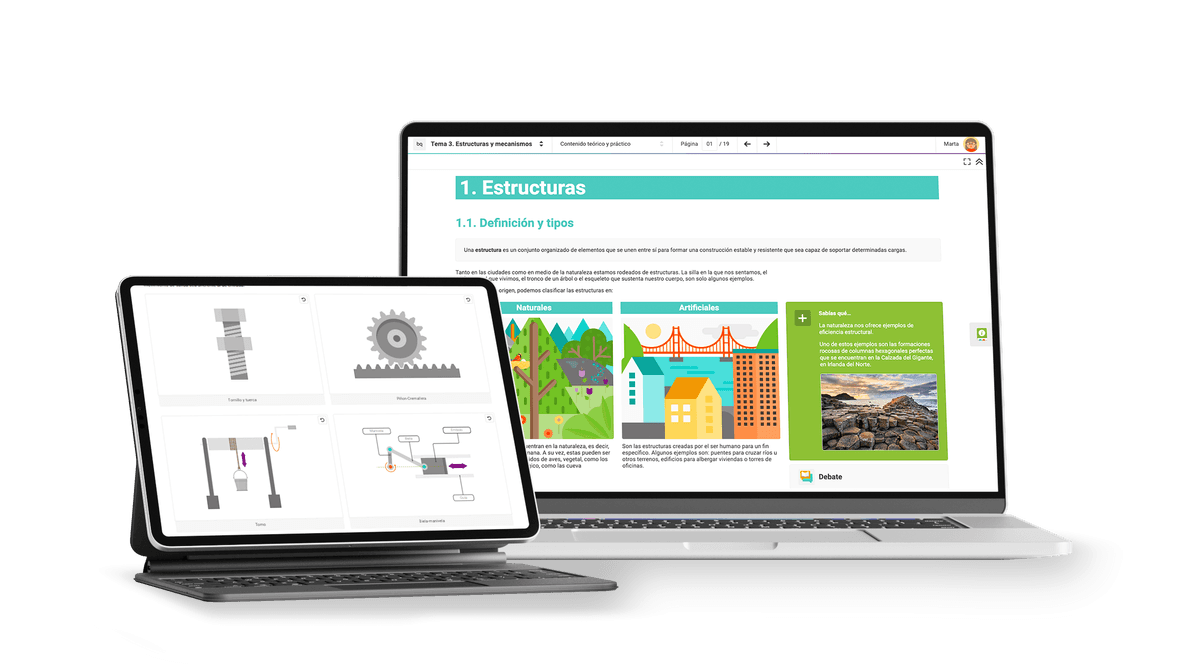
¡Descubre la nueva plataforma de libros inteligentes, digitales e interactivos e imparte las asignaturas de una forma diferente!
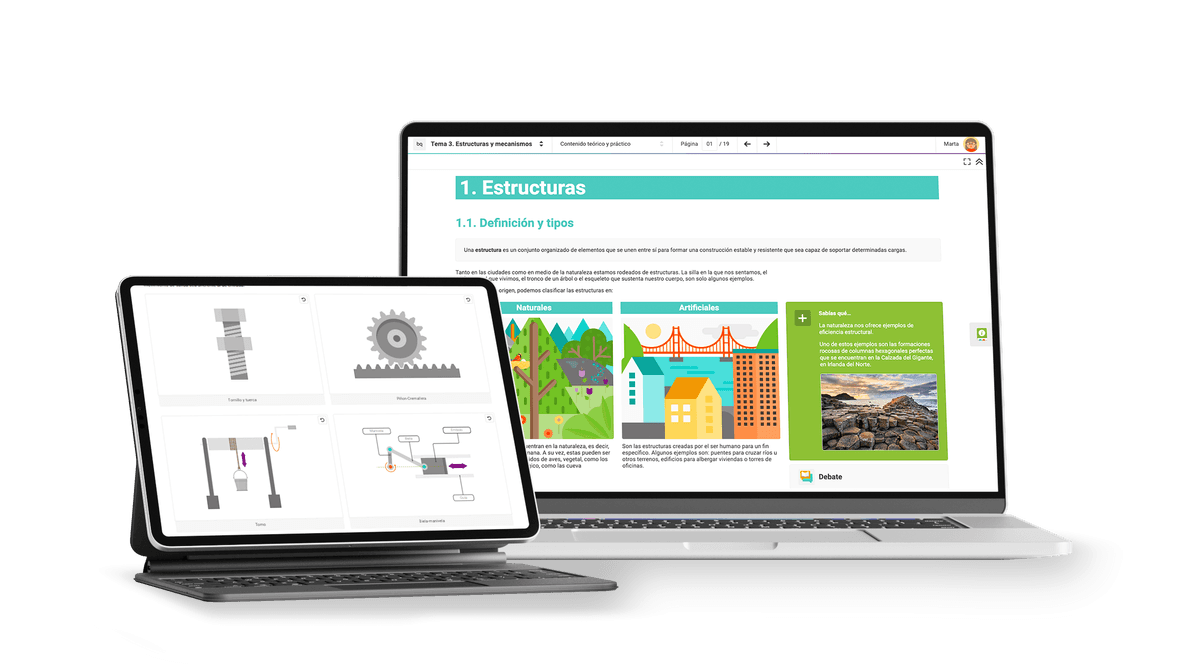
Libros interactivos y editables.
Contenido inteligente impulsado por la IA.
Sistema de gestión del aula.
Idioma
Bitbloq es un proyecto de:
